



فلش مموری و، اس دی کارت و میکرو رم ها امروزه به پر مصرف ترین ابزارهای کوچک نگهداری اطلاعات شخصی زندگی ما تبدیل شده اند ، با توجه به سایز کوچک و استفاده زیاد از این دستگاه ها احتمال بروز مشکل برای آنها بسیار زیاد است ، یکی از مشکلات رایج در این زمینه مشکل فرمت نشدن sd است.

عبارت SD که مخفف کلمه Secure Digital می باشد برای کارت حافظه هایی به کار می رود که اطلاعات داخل آنها پاک نمی شود و به صورت قابل حمل طراحی شده اند. این استاندارد برای اولین بار در سال 1999 توسط سه شرکت سن دیسک، پاناسونیک و توشیبا ابداع شد و توانست جایگزین کارت های مولتی مدیا یا MMC را گردد.
همچنین این سه شرکت در سال 2000 یک انجمن به نام SDA تشکیل دادند تا درباره استاندارد های مختلف این کارت ها با یکدیگر بحث کنند که نتیجه آن تولید اولین کارت حافظه SD در دو ظرفیت 32 و 64 مگابایتی در سال 2000 شد.
اگر شما هم جزو کسانی هستید که با مشکل فرمت نشدن کارتSDروبرو شده اید، ما در این مطلب چند روش حل قطعی مشکل را معرفی می کنیم. هر روشی که دوست دارید را انتخاب کنید:
ما اینجا لیستی از دلایلی که نشان می دهد چرا کامپیوترتان نمی تواند یو اس بی را فرمت کند در اختیارتان می گذاریم و شما می توانید به بررسی این موضوع بپردازید که آیا درایو یو اس بی شما هم با این مشکلات روبرو شده یا نه:
اگر شما هم با مشکلی مشابه روبرو هستید که باعث می شود نتوانید روند فرمت کردن را در یکی از درایوهای هارد دیسک، حافظه خارجی، یو اس بی و حافظه ی SD یا سایر حافظه ها کامل کنید، نگران نباشید. در اینجا، با نشان دادن دو روش موثر که در ادامه می آیند، نحوه بر طرف کردن خطاهایی که منجر به ناموفق شدن فرمت یو اس بی می¬شوند را با استفاده از free format utility یا CMD به شما نشان خواهیم داد.
توجه: اگر اطلاعات مهمی را در روی یو اس بی، کارت حافظه ی SD، حافظه ی خارجی یا بخشی از هارد دیسک ویندوز کامپیوترتان ذخیره کرده اید، ابتدا از نرم افزار قدرتمندی برای ذخیره ی نسخه ی پشتیبانی از اطلاعاتتان استفاده کنید. (نرم افزار EaseUSTodo Backup برایتان سودمند خواهد بود).
در ادامه به مواردی که ممکن است باعث فرمت نشدن مموری کارت شوند، اشاره خواهیم کرد.
محافظت از نوشتن قابلیتی است که در کارتهای SD و انواع دیگر حافظهها برای محافظت از دادههای موجود در برابر حذف و همچنین برای جلوگیری از اضافه شدن اطلاعات جدید استفاده میشود. این قابلیت به کاربر اطمینان میدهد که اطلاعات ذخیره شده روی مموری کارت به اشتباه پاک نخواهد شد.
بدسکتورها درواقع همان بخشهایی از حافظه هستند که به دلیل آسیب فیزیکی یا موارد دیگر غیر قابل استفاده شدهاند. وجود بخشهای آسیبدیده میتواند منجر به خراب شدن دستگاه شود و امکان فرمت SD کارت وجود نخواهد داشت.
یکی دیگر از دلایل خراب شدن حافظه و غیرقابلدسترس شدن اطلاعات روی کارت حافظه میتواند به دلیل عدم پشتیبانی از فرمت فایلهای موجود یا تبدیل شدن آن به RAW باشد.
استفاده از مموری کارت روی چندین سیستم مختلف یا رم ریدرهای متفاوت میتواند منجر به ویروسی شدن دستگاهتان شود و علت فرمت نشدن مموری کارت آن را به همراه داشته باشد. در آخر، هیچ یک از این مشکلات را نمیتوان حل نشدنی دانست. توجه داشته باشید که قبل از امتحان کردن روشهای حل مشکل فرمت نشدن SD کارت که در این مقاله به آن اشاره میکنیم مطمئن شوید که کارت حافظه دارای دادههای مهمی نیست یا از قبل از آنها فایل پشتیبان تهیه کردهاید زیرا اطلاعات فرمت شده قابل بازگردانی نخواهند بود.
اندروید هستید حتما میدانید که گاهی اوقات یک ریستارت ساده میتواند خیلی از مشکلات اندروید را حل کند. بعضی اوقات، برخی از اپها یا فرآیندهایی که روی کارت حافظه SD ذخیره شده بودند در محیط پسزمینه بارگذاری میشوند و اجازه نمیدهند که اندروید کارت SD را فرمت کند. پس، قبل از اینکه کار دیگری انجام دهید اندروید دستگاه خود را ریستارت کنید تا شاید مشکل فرمت نشدن کارت SD توسط اندروید حل شود
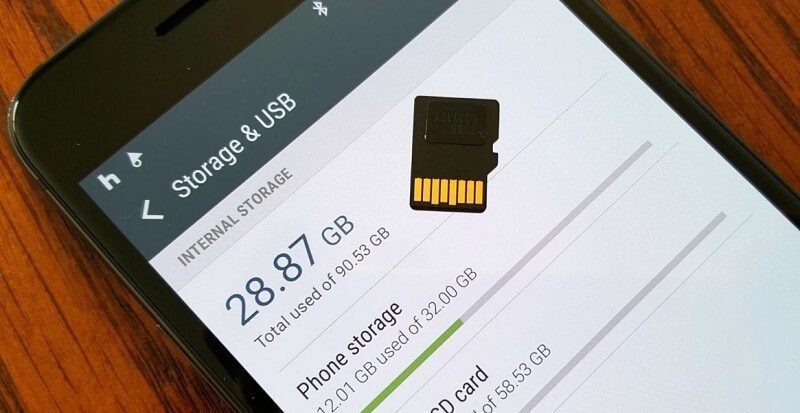
یکی دیگر از دلایل فرمت نشدن رم گوشی اندروید، وجود قفل محافظت از نوشتن (Write Protection) روی آن می باشد. به این منظور لازم است که این قفل را بردارید. در کامپیوتر با استفاده از Command Prompt می توانید این مشکل را حل کنید. در چند حرکت آسان این کار را در ادامه می آموزید:
گام اول: رم گوشی را به کامپیوتر وصل کنید و با زدن کلید های ترکیبی Win+R و تایپ کردن عبارت cmd و زدن کلید Enter به بخش Command Prompt وارد شوید. عبارت Diskpart را تایپ کرده و اینتر کنید.
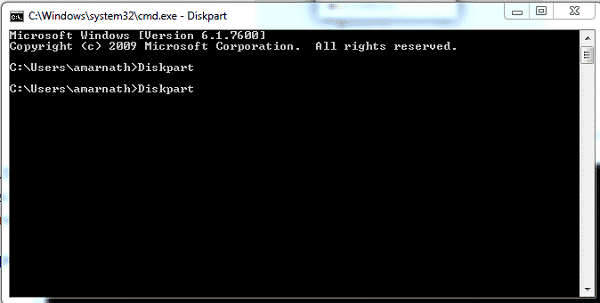
گام دوم: اکنون عبارت list disk را تایپ کنید.
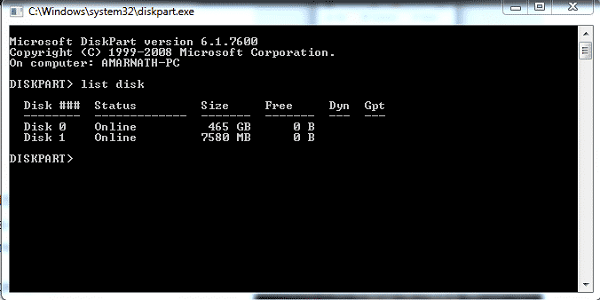
گام سوم: حالا حافظه های جانبی متصل به کامپیوتر را مشاهده می کنید با دقت شماره دیسکی که رم گوشی در آن قرار دارد را پیدا کنید(می توانید از روی حجم آن را بیابید). سپس مثلا اگر در جایگاه Disk 1 بود، عبارت select disk 1 را تایپ کنید. (اگر شماره آن 1 نبود عدد را عوض کنید).
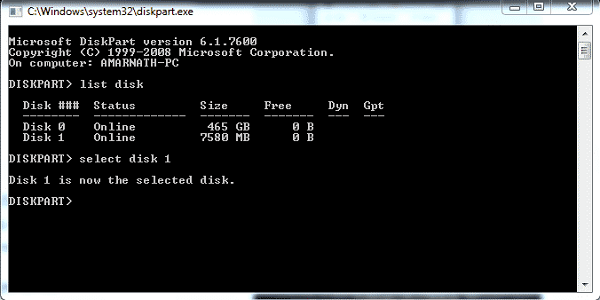
گام چهارم: در آخرین گام عبارت attributes disk clear readonly را تایپ کنید.
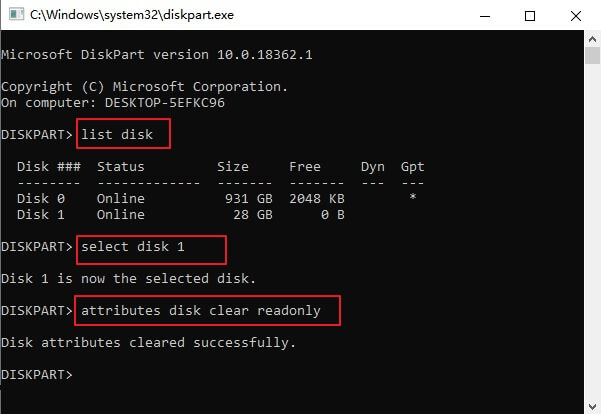
تمام شد، حالا عبارت exit را تایپ کنید، تا پنجره Command Prompt بسته شود، حالا اگر مجدد اقدام به فرمت کردن رم نمایید می بینید که مشکل قبلی حل شده و فرمت انجام می شود.
فرمت نشدن مموری کارت ، در حال حاضر برای هر کاری میتوان چندین نرمافزار را بهصورت رایگان یا با پرداخت پول، دانلود و نصب کرد. درواقع کارهایی که در گذشته به صرف زمان و هزینهی فراوان نیاز داشتند، اکنون به راحتی و در کمترین زمان ممکن قابل انجام هستند. شما میتوانید با استفاده از نرم افزار فرمت مموری کارت که فرمت نمیشود مشکل پیش آمده را برطرف سازید.
فرمت نشدن مموری کارت ، فرمت کارت حافظه SD نیز یکی از این کارها است که میتوانید با دانلود نرمافزار مناسب اقدام به انجام کنید. یکی از این نرمافزارها MiniTool Partition Wizard Free Edition نام دارد که اجازه میدهد حافظه را پارتیشن بندی کرده و همچنین امکان فرمت کردن کارتهای حافظهی SD را داشته باشید. درواقع این برنامه یکی از بهترین نرم افزار فرمت مموری کارت که فرمت نمیشود است.
اگر نمیتوانید کارت حافظه خود را از طریق اندروید فرمت کنید، از کامپیوتر استفاده کنید. فرمت کردن دستگاههای USB یا کارتهای SD با کامپیوتر کار خیلی سادهای است.
گام اول- با استفاده از کارت ریدر، کارت حافظه SD را به کامپیوتر وصل کنید.
حتی میتوانید گوشی خود را با کابل USB به کامپیوتر وصل کنید. توجه داشته باشید که کارت SD باید در کامپیوتر ظاهر شود تا بتوانید مراحل بعدی را انجام دهید.
گام دوم- بعد از اینکه کارت SD با موفقیت در My Computer ظاهر شد، روی آن کلیک راست کنید و گزینه "Format" را انتخاب کنید. گام سوم- بعد از آن، پنجره فرمت روی صفحه نمایش داده میشود.
![]()
چندین گزینه برای انتخاب و فرمت كردن رم با کامپیوتر در اختیار شما قرار میگیرد. از پنل در دسترس، فایل سیستم را روی "FAT ۳۲" قرار دهید و از پایین پنل دکمه "Format" را کلیک کنید. حالا ویندوز تلاش میکند تا کارت SD را فرمت کند و بهاحتمالزیاد بهسادگی کارت SD را فرمت خواهد کرد. اگر در بدترین حالت، ویندوز موفق به فرمت کارت SD نشد همچنان میتوانید از آن استفاده کنید.
رفع مشکل فرمت نشدن مموری کارت ، برای مدیریت دیسک و پارتیشن های موجود در سیستم، می توان از مدیریت دیسک کمک گرفت. مدیریت دیسک می تواند در ایجاد پارتیشن جدید و یا حذف آن و دیگر موارد مشابه به شما کمک کند. در این بخش ما برای حل مشکل فرمت نشدن SD کارت از آن استفاده می کنیم. بدین منظور مراحل زیر را گام به گام طی کنید.
مموری کارت را در کامپیوتر شخصی بگذارید.
کلید ویندوز کیبورد و R را با هم فشار دهید.
در پنجره باز شده diskmgmt.msc” ” را تایپ کنید و اینتر را بزنید. تمام پارتیشن ها و فلش مموری های کامپیوتر را می توانید مشاهده کنید.
حال، بر روی پارتیشن مربوط به فلش خود راست کلیک کرده و گزینه فرمت را انتخاب کنید.
در پنجره باز شده شما باید روش “FAT32” را برای فرمت کردن انتخاب کنید.
توجه داشته باشید تیک گزینه “perform a quick format” را بردارید تا بتوانید کارت حافظه را به طور کامل فرمت کنید. این کار ممکن است زمان بر باشد اما اجازه دهید که مشکلات کارت حافظه شما کامل رفع شود.
و در انتها OK را بزنید تا فرمت آغاز شود. لازم به ذکر است که با فرمت شدن کارت حافظه، تمام اطلاعات موجود در آن حذف می شود.
CMD یا Command Prompt یک مفسر خط فرمان در سیستم عامل های متفاوت است. این فرمان برای بررسی و رفع خطاهای درایور و حل مشکلات مختلف در رایانه شما تعبیه شده است که می توانید با استفاده از آن مشکل فرمت نشدن کارت SD را حل کنید.
کارت حافظه خود را به رایانه وصل کنید. برای استفاده از این فرمان، ابتدا صفحه run را باز کنید.( یا در منوی استارت run را جست و جو کنید و یا کلید ویندوز و R را با هم فشار دهید).
در پنجره باز شده cmd را تایپ کنید و اینتر را بزنید.
در پنجره مشکی باز شده “diskpart” را وارد کنید و اینتر را بزنید.
دستور بعدی که تایپ می کنید “list disk” است. حالا تمام دیسک های مربوط به کامپیوترتان را مشاهده می کنید.
در مرحله بعدی “select disk #” را تایپ کنید و اینتر را بزنید. شما باید به جای هشتگ شماره کارت حافظه مربوطه را وارد کنید.
سپس دستور “clean” را تایپ کنید تا تمام اطلاعات مموری کارت را پاک کنید.
دستور بعدی “create partition primary” است. شما یک پارتیشن جدید ساخته اید. در ادامه برای فعال شدن پارتیشن جدید “active” را تایپ کرده و اینتر را بزنید.
مرحله آخر دستور “format fs=fa32” است که فلش مموری شما بر اساس FAT32 فرمت شود. حالا کارت حافظه شما در همه سیستم ها خوانده می شود. در نهایت دستور “exit” را تایپ کنید و اینتر بزنید.
دیدگاه شما