



گاهی فایلی را در گوشی iPhone خود دانلود و ذخیره میکنید اما بعدا هر چقدر هم میگردید نمیتوانید آن را پیدا کنید. برخی از این فایلها مهم هستند و ممکن است نتوانید دوباره آنها را برای دانلود کردن پیدا کنید.
گوشی های آیفون از محبوب ترین گوشی های بازار می باشد که با کیفیت مناسب و منحصر به فرد خود گوی رقابت را از دیگر شرکت ها ربوده است. با تمام ویژگی های خوب و کیفیت بالای ساخت ، استفاده از این گوشی ها محدودیت هایی نیز دارند. البته این محدودیت ها در استفاده موجب ارتقا امنیت و سلامت سیستم عامل iOS شده است.
انتقال فایل های متنوع به آی دیوایس ها توسط آیتونز یکی از این محدودیت ها می باشد که اکثر علاقه مندان به محصولات این شرکت و صاحبان آیفون و آیپد علاقه چندانی به آیتونز و مدیریت گوشی خود توسط این برنامه نشان نمی دهند. خبر خوب برای صاحبان این محصولات این است که روشهایی وجود دارند که با استفاده از آن ها میتوانید بدون نیاز به برنامه آیتونز نسبت به اضافه کردن آهنگ به آیفون خود اقدام نمایید.
رفع این محدودیت ها به ویژه برای علاقه مندان به موسیقی از اهمیت ویژه ای برخوردار است که در این مقاله نحوه ذخیره آهنگ از اینترنت در آیفون را مورد بررسی قرار خواهیم داد ، چرا که برای علاقه مندان به موسیقی یکی از ساده ترین روش های در دسترس برای گوش کردن آهنگ ، گوشی تلفن همراه می باشد.
مطالبی که قرار است در این مقاله بخوانید:
چگونه در ایفون اهنگ ذخیره کنیم ؟ یکی از سوالات پرتکرار در بین کاربران اپل این است که آیا با آیفون قابلیت ذخیره فیلم را خواهند داشت و اینکه اهنگ های ایفون کجا ذخیره میشود؟ با معرفی بهترین برنامههای دانلود فیلم و سایر محتواها برای پلتفرم iOS همراه شوید تا بتوانید یک Downloader خوب برای دیوایس خود انتخاب کنید. حال برگردیم به سوال اصلی که پیشتر پرسیده شد یعنی محل ذخیره فایلهای دانلود شده در آیفون کجاست ؟
در آپدیت iOS یعنی iOS 15 کاربران قابلیت دانلود محدود بعضی از فرمتهای دیتا توسط مرورگر Safari را دریافت کردند که شامل دانلود انواع محتوا متنی و تصاویر میشود؛ به عنوان مثال اگر شما در صفحه وب عکسی را انتخاب کردید میتوانید انگشت خود را برای لحظاتی بر روی آن نگه دارید و از گزینه Add To Photos استفاده کرده تا عکس در گالری گوشی ایفونشما ذخیره شود.
بسیاری از کاربران گوشی های اپل، برای پیدا کردن فایل های دانلود شده آیفون شان بسیار اذیت میشوند. برای مثال در نگاه اول، یافتن آهنگهایی که قبلا دانلود کردهایم، واقعا گیج کننده است اما ما در این مقاله میخواهیم یک راه راحت برای پیدا کردن آهنگ های دانلود شده به شما نشان دهیم. ابتدا نرم افزار Music را باز کنید و سپس Library را انتخاب کنید. در ادامه، گزینه Downloaded را انتخاب کنید. در این جا شما میتوانید آهنگهای خود را بر اساس نام خواننده، آلبومها، نام شاعر و … مرتبسازی کنید. البته میتوانید آهنگهای دانلود شده را در Files و قسمت Downloads هم مشاهده کنید.
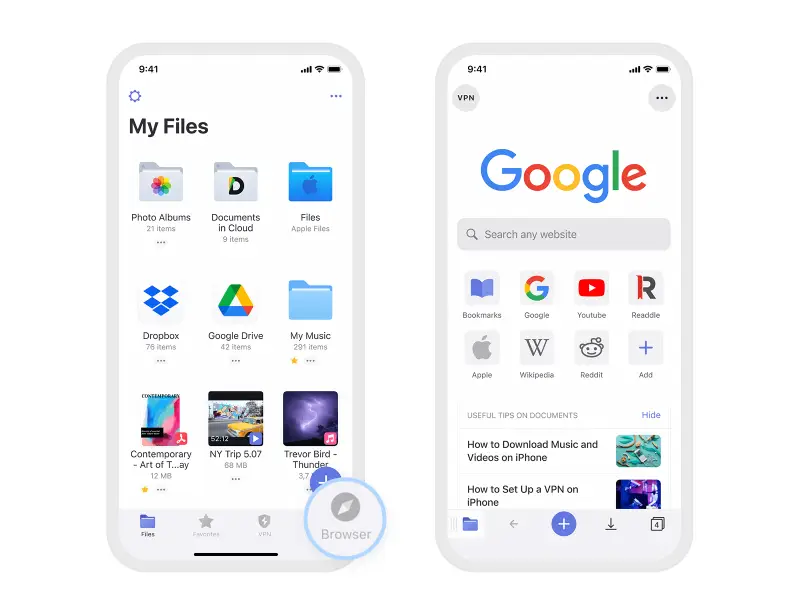
چگونه در ایفون اهنگ ذخیره کنیم ؟ در گوشی های iOS، فولدری به نام دانلود وجود ندارد. اکثر اوقات برای انتقال فایل ها می بایست از iTunes یا DropBox استفاده کنید. ولی دانلود فایل های موسیقی تقریباً غیرممکن می باشد، زیرا iOS و safari اجازه دانلود فایل موسیقی را به شما نخواهند داد. بنابراین درصورتی که قصد دارید از یک سایت، موسیقی دانلود کنید و بر روی حافظه گوشی خود ذخیره کنید با مشکل مواجه خواهید شد.
حتی اگر فایل موسیقی را بر روی DropBox آپلود کنید نیز نخواهید توانست آن را بر روی گوشی آیفون ذخیره کنید.خبر خوب این است که برخی از اپلیکیشن ها وجود دارند که انجام این کار را راحت کرده اند و در ابتدای این مقاله قصد داریم یکی از آن ها که اپلیکیشن را که Documents می باشد مورد بررسی قرار دهیم. دانلود موزیک با استفاده از اپلیکیشن Documents بسیار آسان می باشد و برای این کار می بایست مراحل ذیل را طی کنید :
- اپلیکیشن Documents را از اپ استور دانلود کنید.
- پس از دانلود و نصب برنامه، وارد برنامه شوید و بر روی علامت مرورگر سافاری در گوشه سمت راست پایین صفحه تاچ کنید.
- حال مرورگر مورد نظر خود را انتخاب و نام فایل، موزیک مورد نظر و یا آدرس آن را وارد نمایید. در واقع مرورگر داخلی در این برنامه به شما این امکان را می دهد تا در صفحات اینترنت روی هر فایلی که کلیک می کنید، برای شما دانلود کند.
- در این مرحله، این برنامه از شما خواهد خواست تا در صورت تمایل ، نام و مسیر محل ذخیره آهنگ دانلود شده در آیفون را تعیین کنید. پس از تعیین نام و مسیر ذخیره، Done را تاچ کنید تا پروسه بارگیری آغاز گردد.
- پس از اتمام مرحله بارگیری، می توانید به قسمت Downloads رفته و موزیک مورد نظر خود را گوش دهید، در صورت تمایل آن را به اشتراک بگذارید یا یک نسخه از آن را در جای دیگر نیز ذخیره کنید.
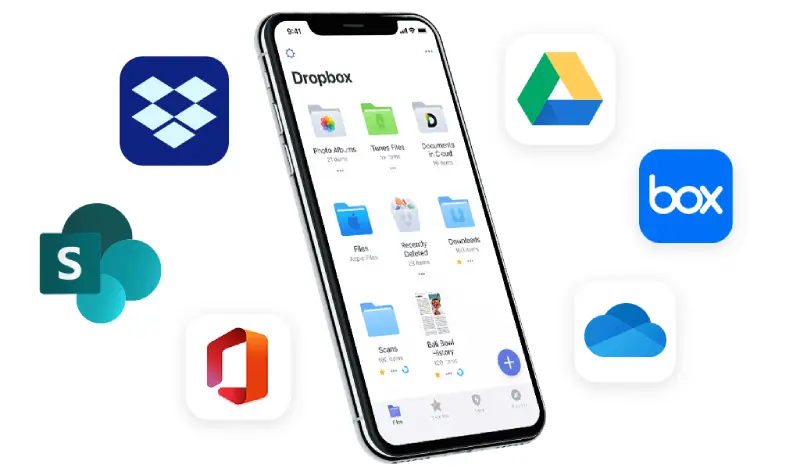
چگونه در ایفون اهنگ ذخیره کنیم ؟ توجه داشته باشید که این روش برای مواردی کاربرد دارد که یک بار با پرداخت هزینه آهنگ یا البوم را خریداری کرده و تنها قصد انتقال از یکی از محصولاتا ایفون به دیگر محصول این شرکت را داشته باشند کاربرد خواهد داشت. در نظر داشته باشید هر محتوایی که از طریق برنامه اپل موزیک آیفون یا با استفاده از برنامه آیتیونز در کامپیوتر یا مک بوک خود خریداری کنید، همواره به صورت آنلاین و از طریق آیکلود قابل استفاده خواهند بود.
هنگامی که از طریق برنامه اپل موزیک در آیپد خود یک آلبوم را خریداری می کنید و قصد دارید که این آلبوم را در آیفون خود نیز داشته باشید ، نیازی به خرید دوباره آلبوم وجود ندارد. کافیست که در آیفون جدید خود، اپل آیدی مشابه با آیپد خود را فعال کرده و سپس به برنامه اپل موزیک مراجعه نمایید.
در بخش آلبوم های خریدار شده، لیست آهنگ های موجود ضمیمه خواهد شد و در کنار هر یک از آن ها یک آیکون دانلود نیز موجود است که با لمس این آیکون میتوانید بدون پرداخت هیچ هزینهای، موزیک مورد نظر را در آیفون جدید خود دانلود کنید و از طریق برنامه اپل موزیک آن پخش نمایید.به این صورت، دیگر نیاز به استفاده مستقیم از انتقال موزیک، عکس و فیلم به آیفون با آیتونز به منظور همگام سازی iTunes Library وجود ندارد. ضمنا با استفاده از قابلیت آیتیونز مچ (iTunes Match) نیز میتوانید به شیوه مشابه محتوای خریداری شده خود را در دستگاه های اپل مختلف خود همگام سازی نمایید.
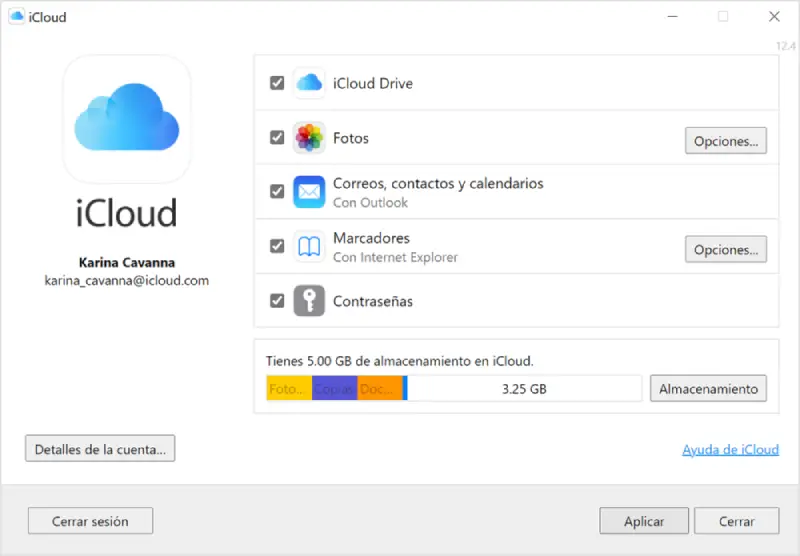
این برنامه یکی از قدرتمند ترین نرم افزار های مدیریت دانلود برای iOS می باشد. شما به کمک این نرم افزار می توانید تمامی دانلود های خود را به آسانی مدیریت کرده و همچنین با سرعت بالاتری دانلود های خود را انجام دهید. شما می توانید موزیک، ویدیو، عکس و … را با این نرم افزار بدون هیچ محدودیتی دانلود کنید. برای انجام این کار می بایست مراحل ذیل را طی کنید :
- ابتدا نرم افزار idownloader را از اطریق اپ استور دانلود کنید.
- پس از دانلود نرم افزار , آن را اجرا کنید.
- با استفاده از مرورگر خود نرم افزار یا مرورگر های دیگر لینک دانلود را کپی کنید و در قسمت آدرس بار نرم افزار Paste کنید . تا آن آهنگ دانلود شود.
- در تب Download نرم افزار می تواند دانلود شدن آهنگ را مشاهده کنید.
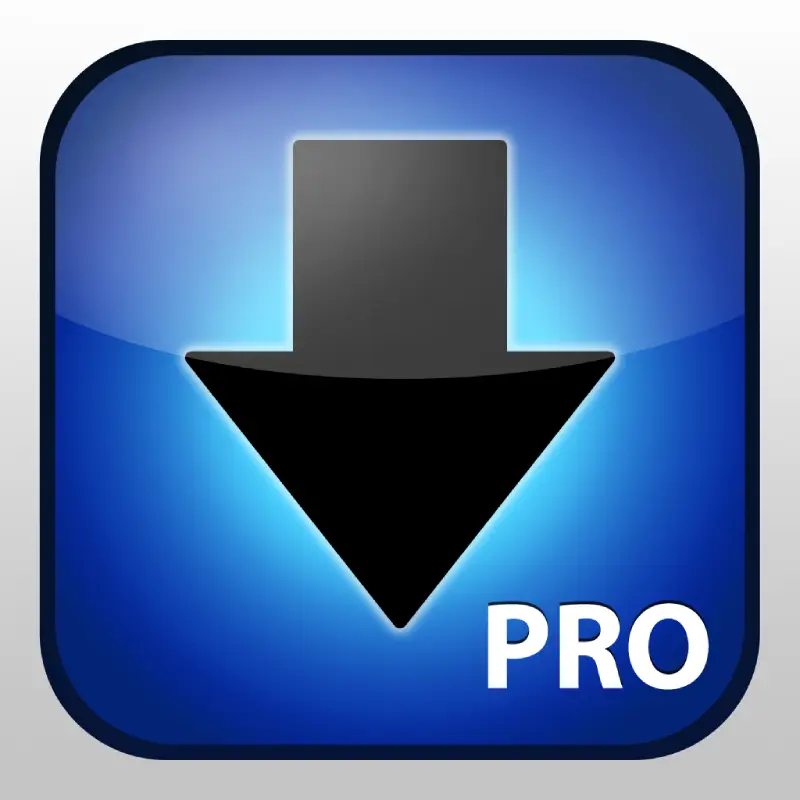
البته شما میتوانید محل ذخیره آنها را تغییر دهید تا به راحتی متوجه شوید، فایل های دانلود شده در آیفون کجا ذخیره می شوند. برای انجام این کار در مرورگر سافاری، شما باید وارد تنطیمات یا همان Setting گوشی خود شوید و سپس گزینه Safariرا انتخاب کنید.
در صفحهای که پیش رویتان است، در بخش General گزینه Downloads را انتخاب کنید.با وارد شدن به این قسمت شما میتوانید یکی از گزینههای On my iPhone و iCloud Drive را انتخاب کنید و یا با زدن روی گزینه Others به صورت دستی برای آنها آدرسی تعریف کنید.
وارد Settings – تنظیمات شوید
روی Safari بزنید
حالا گزینه Downloads را لمس کنید
حالا باید بین یکی از گزینههای iCloud Drive، On My iPhone و یا Others را انتخاب نمایید
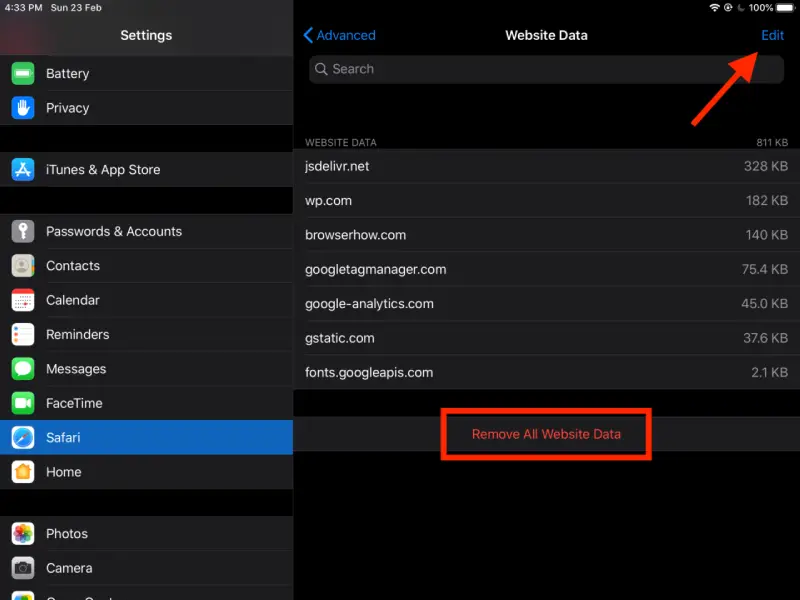
در بخش پایانی این مقاله قصد داریم شما را با نحوه تغییر فایل پیش فرض دانلود در گوشی های آیفون آشنا نماییم. فایل ها پس از دانلود به صورت پیش فرض در پوشه Downloads در درایو iCloud ذخیره میشوند. شاید این یک گزینه ایده ال برای کسانی است که اکانت پرمیوم iCloud را خریداری کرده اند چون این امکان را به آن ها می دهد که فایل های دانلودی در تمام دستگاه های متصل به اکانت، همگام سازی شوند. ولی اگر شما از حساب رایگان پنج گیگابایتی آیکلاد استفاده می کنید، نمیتوانید فایل هایی که حجم بالایی دارند را در این فضا ذخیره نمایید.
شما میتوانید مکان ذخیره دانلودها را در سافاری به فضای محلی تغییر دهید. برای این کار اپ “Settings” را اجرا کرده و به Safari > Downloads بروید. مکان دانلود فایلها را به “On My iPhone” تغییر دهید. همچنین برای تغییر پوشه دانلود سافاری نیز که به صورت پیش فرض فایل ها را در پوشه “Downloads” ذخیره میکند میتوانید با انتخاب گزینه “Other” به ذخیرهسازی فایلها در هر پوشهای از فضا ذخیره محلی خود بپردازید.
دیدگاه شما